Invoice Detail
- Invoice Detail
The Invoice Detail group item contains the standard group item links (Find, List, Query, Query Central with the exception of the basic Add functionality). To navigate to the Invoice Detail group item, click (or hover over) the Group Item Overflow menu and select Invoice Detail. Ledger Entries are added automatically as transactions are completed and batches are closed and posted (see Adding Records section below).
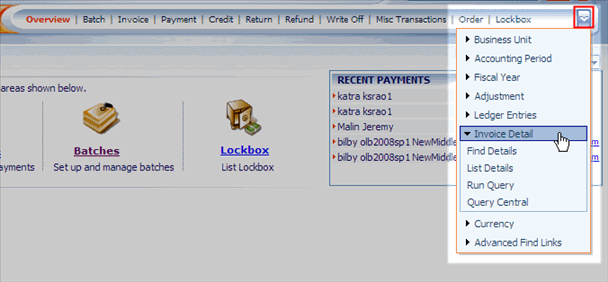
|
| Invoice Detail Group Item |
You may also use the Details tab and the line items child form on the Invoice Profile to navigate to a specific invoice's line item details.

|
|
Click the go to arrow on the line items child form of an invoice to go to a specific invoice detail profile
|
Finding Records
There are multiple ways to locate a record using the Find page (for detailed methods on how to locate records, see the Find page). The Find functionality is universal throughout netFORUM. The results will display in a List page, which is also universal throughout netFORUM.
The Invoice Detail information is stored in the database by the "columns" (fields) you selected during the Add Invoice process. Only a pre-defined set of columns pertaining to Invoice Details will be available to you on the Find - Invoice Detail page.
Find vs. Query
The Find page is setup with a pre-defined set of columns (fields) versus a Query which allows you to select from ANY column in the search Table.
Navigating to the Invoice Detail Profile
There are FOUR (4) ways to navigate to the Invoice Detail Profile.
To go to the Invoice Detail Profile:
- Go to the Accounting Module.
- In the Group Item Overflow Menu, click (or hover over) the Invoice Detail group item.
- Select the Find Details group item link. The Find - Invoice Details page displays.
- On the Find - Invoice Details page, enter search criteria to find the Invoice Detail Profile and click Go. The List - Invoice Detail page displays.
- On the List - Invoice Detail page, click the go to arrow
 to the left of the record you wish to view. The Invoice Detail Profile page displays.
to the left of the record you wish to view. The Invoice Detail Profile page displays.
OR
- If you are in another section of the Invoice Detail group item, click (or hover over) the Actions left navigation panel.
- Select Find Details or List Details.
- On the Find Invoice Detail page, enter any of the available information (or use the wildcard character (%)). The List - Invoice Detail page displays.
- On the List Invoice Detail page, click the record or the go to arrow
 to the left of the record that you wish to view.
to the left of the record that you wish to view.
- The Invoice Detail Profile page displays.
In the example below, the search for Invoice Details will be on all products for the noted customer (Armbands).
The other two ways to navigate to the Invoice Detail Profile are from the Invoice Profile.
- The list and find invoice details icons on the Actions Bar. If you click either of these icons, you will be directed to their respective pages for that invoice number ONLY.
Managing Records
Invoice Detail Profile
Navigating to the Invoice Detail Profile:
- Go to the Accounting module.
- Go to the Group Items Overflow menu and select Invoice Detail.
- Expand the Invoice Detail menu and select one of the Search methods (Find, List, Query, or Query Central)
On the Invoice Detail Profile, the Linked Items tab displays the following:
- All [tax] charged on the invoice
- All [shipping] charged on the invoice
- All [discount]s taken on the invoice
- gl accounts - Where journal entries are displayed for line items that are closed in batches
- ip range - The IP ranges for downloadable products when purchased by an organization.
The Payment Items tab displays cancellations and returns as well as payments.
The Fulfillment tab displays the shipping date(s) for the line item.
The Deferred Revenue tab displays all recognized and deferred revenue.
The Subscription Terms tab contains the subscription terms child form that displays the invoice number, start date, and end date for the subscription.
Voiding an Invoice Line Item from the Invoice Detail Profile
From the Invoice Detail Profile, you can void an invoice line item. For invoices with a significant number of line items, this allows you to see the invoice detail record and verify that you are voiding the correct item.
To Void a Line Item:
- Go to the Invoice Detail Profile.
- Click the Void Invoice icon.
The Void Invoice icon opens the Edit - Void Invoice window with just one invoice line item.
Returning/Canceling an Invoice Line Item
From the Invoice Detail Profile, you can return or cancel an invoice line item.
To Return or Cancel an Invoice Line Item:
- Go to the Invoice Detail Record for the line item that you want to cancel or return.
- Click the return/cancel icon.
- On the Cancel Invoice Item page, select a batch for the new transaction.
- The Credit Amount defaults based on the Quantity Sold.
- If the line item is deferred, the credit amount defaults based on the amount recognized. This amount can be edited up to the line item amount or amount paid, whichever is less.
- Enter the return quantity and/or the cancel quantity.
- The return quantity reflects the quantity that was previously fulfilled. The cancel quantity can be up to the quantity that has not been fulfilled. For products that are not shippable, only the cancel quantity will be available.
- To create a refund, select the auto-refund check box and a refund will be created in netFORUM.
- If the original payment was by credit card in netFORUM, the refund will go back to Verisign and Verisign will refund the money to the customer's credit card. If the payment was by any other method, a check will need to be sent from your Accounting Department.
Applying an IP Range to a Downloadable Product
For those Organizations that have set-up the IP ranges owned by their organization to verify that electronic subscriptions are being purchased by individuals with a specific IP (or within that range), you may now select that range on the ip range child form on the Invoice Detail profile. You may also specify that range during purchase through COE. The steps are described in the Applying an IP Range to Downloadable Products topic.